Time cockpit comes with a set of signal trackers to help you keep track of your time. One of these trackers can import call logs from mobile phones or other devices. Importing your phone calls into time cockpit helps you not to forget billable phone calls (e.g. customer support). In this article we want to describe how you can setup automatic synchronization of Android call logs using free tools and cloud storage offerings. With these tools importing your phone calls into time cockpit will run fully automated without any manual steps.
The Workflow
The image below illustrates the basic workflow. Your Android phone will automatically export your call log in a local folder. Technically the call log files are XML files. Next, your call log files will be transferred to your personal cloud storage. You can use services like Dropbox, SkyDrive, or Google drive. All of these providers offer storage for free. By putting your call log files into your cloud storage, the files will be synchronized to your PC, too. From there time cockpit can pick them up and import them. Setting up this process will take you just a few minutes. It will run automatically in the background. You will always have your call logs available when you complete your time sheet.
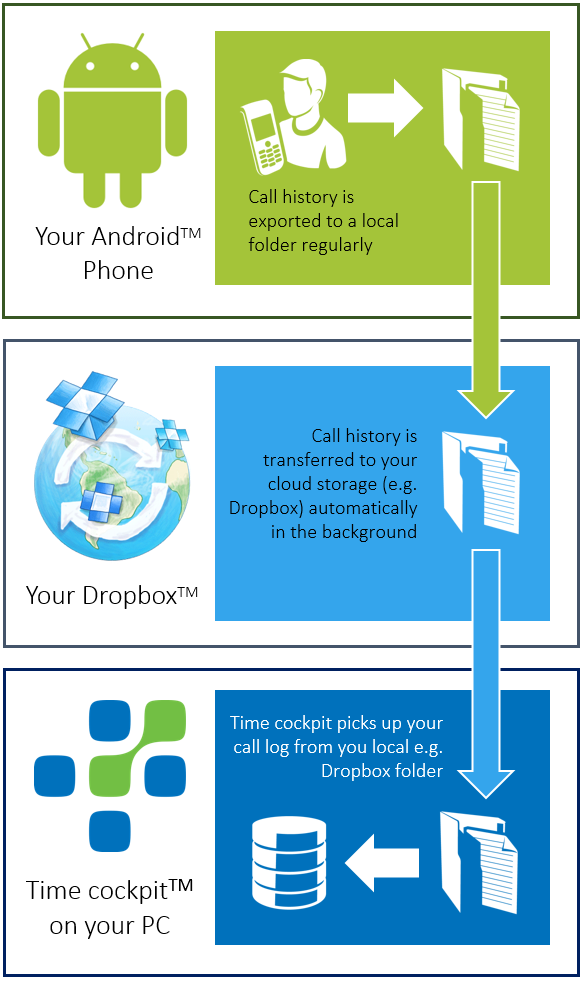
Note that we will use a Dropbox account in this article.
Call Logs Backup & Restore
There are multiple tools available for your Android phone that are capable of exporting your call log. For time cockpit we recommend the free software Call Logs Backup & Restore (or the ad-free, commercial version). The following image gallery leads you through the process of configuring the automatic export of your call log. Please click on the first image and browse through the gallery using the Next button.
 Tool for exporting your call log
Tool for exporting your call log
Call Log Backup & Restore is a convenient tool for exporting your call logs.
 Call Log Backup & Restore
Call Log Backup & Restore
Configure the export options in the "preferences" menu.
 Preferences
Preferences
The most important preferences are the first two menu items. Start with "Backup Folder".
 Storage Location
Storage Location
Select the storage location for your call log files. The files do not need much space.
 Schedule the export
Schedule the export
Next you should schedule the export of your call log.
 Schedule the export
Schedule the export
Choose an appropriate export interval. We suggest exporting the call log once per day.
FolderSync (Lite)
Once you have set up the call log export, you have to regularly transfer the log files to your cloud data store. Please make sure to use a dedicated folder for call history files! The signal tracker will potentially remove files after processing (depends on your configuration) which might be unwanted if you store data other than your call logs in the same folder. Again there are multiple tools available that do a great job in this area. For time cockpit we recommend the free software FolderSync Lite (or the ad-free, commercial version with additional features). The following image gallery leads you through the process of configuring the automatic synchronization of your call log. Please click on the first image and browse through the gallery using the Next button.
 Setting up your account
Setting up your account
The first thing you need to do is setup your cloud storage account (menu item "Accounts").
 Setting up your account
Setting up your account
You can choose from a number of cloud storage vendors. In this example we will use Dropbox.
 Setting up your account
Setting up your account
You have to give your account a unique name. Here we will just call it "dropbox".
 Setting up your account
Setting up your account
Now you have to enter your personal Dropbox credentials so that the sync tool can access your store.
 Connecting folders
Connecting folders
Next you have to connect the local folder with the call log files with the cloud folder to which you want to transfer them. Choose "Folderpairs" for that.
 Connecting folders
Connecting folders
If you want you can create a new folder in the cloud that will receive your call log files.
 Connecting folders
Connecting folders
At the end of the process you should have paired your local folder with the folder in the cloud.
 Setup transfer
Setup transfer
You can select the sync direction. Call log files are only created locally. Therefore "To remote folder" is appropriate in this case.
 Schedule the transfer
Schedule the transfer
Choose how often you want to transfer the files. Note that this step is optional. You can also choose to manually trigger the sync whenever you need it.
 Transfer parameters
Transfer parameters
You can limit the transfer to certain connection type. If your mobile bandwidth is limited, you can choose to only sync when WiFi is available.
 Done!
Done!
Congratulations. Your phone is setup for automatic transfer of phone call history.
Files during Synchronization
Your cloud storage tool will automatically pick up the files and copy them to your PC. In this example we have used Dropbox. Therefore the files appear in our local Dropbox folder. The following image gallery illustrates the synchronization process.
 Dropbox Folder
Dropbox Folder
In this example we use Dropbox. Therefore the new folder "call log" appears in our local Dropbox folder.
 Empty call log folder
Empty call log folder
Before synchronization your Dropbox call log folder will be empty.
 Call log files
Call log files
The files with your call log will appear after synchronization automatically.
 Call Log Folder After Processing
Call Log Folder After Processing
Depending on your settings your call log files are renamed or removed after being processed by time cockpit.
Signal Tracker Configuration
The last step is the configuration of time cockpit. The following image gallery leads you through the process of configuring time cockpit. Please click on the first image and browse through the gallery using the Next button.
 Cell Phone History settings in time cockpit
Cell Phone History settings in time cockpit
You find the configuration for importing call logs in time cockpit's "Signal Tracker" module.
 Choose local folder
Choose local folder
Last but not least you have to select the local folder (in our case the Dropbox folder) where your phone call history files should be picked up.
Demo Calls
Now your Android device and time cockpit will automatically exchange the phone call history.
 Single Call
Single Call
That's it. Let's imagine a customer calling us from his mobile phone.
 Multiple Calls
Multiple Calls
Of course our customer will see his phone calls on his Android device.
Imported Calls in time cockpit
After the export, synchronization and time cockpit processing the call log data, it will appear in time cockpit's calendar. This will be a reminder to book and bill times to your customers, even if you were not using your computer and signal trackers at that time. You can use the time range and contact name as the starting points for your booking. Double click on the phone call and time cockpit will automatically open a time sheet record with the correct begin and end time.
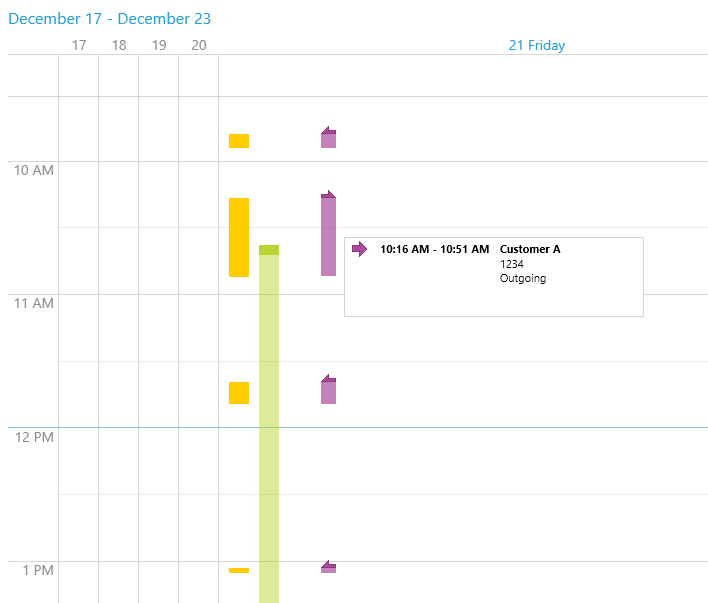
Future Improvements
We do not yet support automatic filtering of projects and tasks based on the remote party's phone number or contact name. In a future release we plan to improve support while booking in the calendar and evaluate building an android app. This would simplify the setup (fewer apps), allow a push-based approach instead of a periodic export and synchronization and make the data more detailed (you could decide after a call if it was relevant for booking and billing).
Were you able to connect your Android device with time cockpit? Let us know what you are thinking.
comments powered by